Roadrunner Email Configuration | IMAP/POP3/SMTP Server Setup
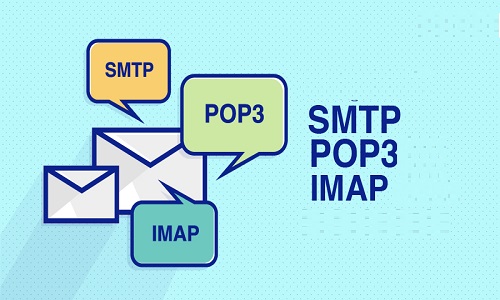
This article is intended to assist users with roadrunner email settings. You’ll find full information about all Roadrunner email/Spectrum email IMAP, POP, and SMTP servers here. These options can also be used to configure your emails on other devices, such as cellphones, tablets, iPads, and other mobile devices.
Let’s get this party started!
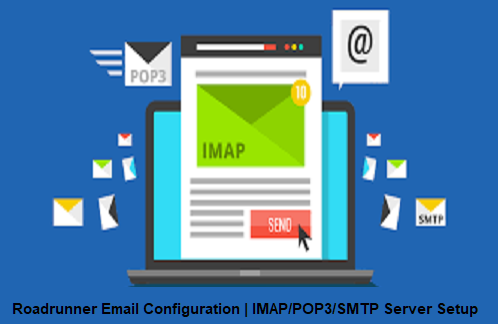
Roadrunner Email Settings: A Step-by-Step Guide
The instructions below will help you set up your roadrunner email settings. We’ve broken down the information for both IMAP and POP severe in the sections below.
The first step is to set up your email account in your email application. Take the following steps:
Step 1: Launch your email client.
Step 2: Select “my account” from the drop-down menu.
Step 3: Click on the email icon after selecting “Add Account.”
Step 4: Enter your roadrunner email address as well as your password.
Step 5: Go to the next step.
You’re now ready to manually set up an imap and pop server account.

IMAP server settings for the Roadrunner
1. Open your email programmed on your computer.
2. Enter your email address and password for your roadrunner account.
3. Uncheck Automatically Configuration and choose manual setup.
4. Choose IMAP server settings and proceed as follows:
- Choose IMAP as your account type.
- mail.twc.com is the incoming server.
- 143 is the incoming server port.
- Select SSL/TLS as the security type, and mail.twc.com as the outgoing server.
- 587 is the port number for the outgoing mail server.
- None for security type and unsafe port.
- Enter your Roadrunner e-mail address here.
- Remove the secure server and validated certificate checkboxes.
- Enter your roadrunner email address as well as your password.
- Click Next when you’re finished.
- Enter a user name that you’d like to appear on your computer’s screen.
- When everything is finished, click Done.

Setting up an email account on a Roadrunner using a POP server
1. Open your email programmed on your computer.
2. Go to the settings menu.
3. Enter your email address and password for your roadrunner account.
4. Uncheck Automatically Configuration and choose manual setup.
5. Select POP server settings and proceed as follows:
• Select the POP3 account type.
• Mail.twc.com is the incoming server; 995 is the incoming server port.
• Choose a security type: None
• Mail.twc.com is the outgoing server (SMTP).
• 587 is the port number for the outgoing mail server.
• Insecure port and security type – None
6. For severe entering and leaving
• Enter your roadrunner email address as well as your password.
7. When you’re finished, click Done.

Spectrum Email Server Settings
To set up your Spectrum email on your mobile device, use these settings:
- Username: Your full Spectrum email address
- Password: Your Spectrum email password
- SSL: On
- Protocol: IMAP
- Port: 993
- Port: 587
- Requires Authentication: Yes, or checked
In addition, you’ll need to specify your incoming and outgoing email servers. These will differ based on your domain To find your server settings, look up our Webpage below:
Conclusion:
For roadrunner email settings, IMAP and POP are the most important servers. We hope that our guide made it simple for you to set up your account. The backbone of roadrunner email settings is the pop server. It provides the user with a consistent and reliable email service at all times. Users can utilize the roadrunner email on any device they want thanks to the server settings specified in this post. However, if you have any problems configuring your email, you can contact Roadrunner assistance through their official website.
Read more… Resolve ATT Email Login Issues With Effective Guide




